 The SAS Visual Analytics 7.2 release introduces a new look and feel to the Hub with the modern (HTML5) version. It also introduces a new feature, Shared Collections, which allows an administrator to push a Shared Collection to all users’ Hub view, including Guest access. And bonus - it will also get pushed down to any SAS Mobile BI users!
The SAS Visual Analytics 7.2 release introduces a new look and feel to the Hub with the modern (HTML5) version. It also introduces a new feature, Shared Collections, which allows an administrator to push a Shared Collection to all users’ Hub view, including Guest access. And bonus - it will also get pushed down to any SAS Mobile BI users!
The idea of a Collection is not new and was available with the previous versions of Visual Analytics. You can include a variety of content in a Collection such as: tables, reports, explorations and stored processes, and the Collection groups it all together under a Collection name. In VA 7.2 we can now publish a Collection which will make it a Shared Collection.
Let’s look at some screenshots to walk us through how to configure Shared Collections.
Permissions
In order to be able to create Shared Collections, you must have the capability to Create Collections; by default this capability is part of the Home: Administration Role.
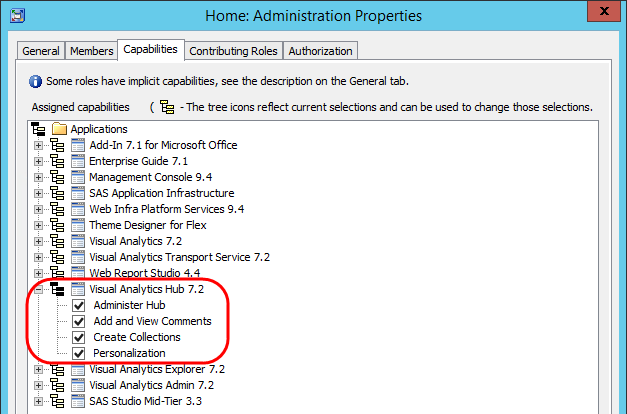
Create Shared Collections
With the proper Role and capability assigned you will see a + Collection button to the left of your Application Shortcut buttons.
Next, select the Create a New Collection radio button and at the bottom you will see the checkbox option to Publish this collection for all users, check this box to create a Shared Collection. Finally, provide a name for the new collection and a metadata folder location for which to save the collection. Caution: Be sure to use a metadata folder location that is accessible by all the users you wish to view the Shared Collection. For example, if you create a Shared Collection in the My Folder location, no other users will be able to see this Shared Collection.
The newly created, but empty, Shared Collection will now appear on the Hub. A Shared Collection will display an icon of a lock to the left of the name while a standard Collection will not.
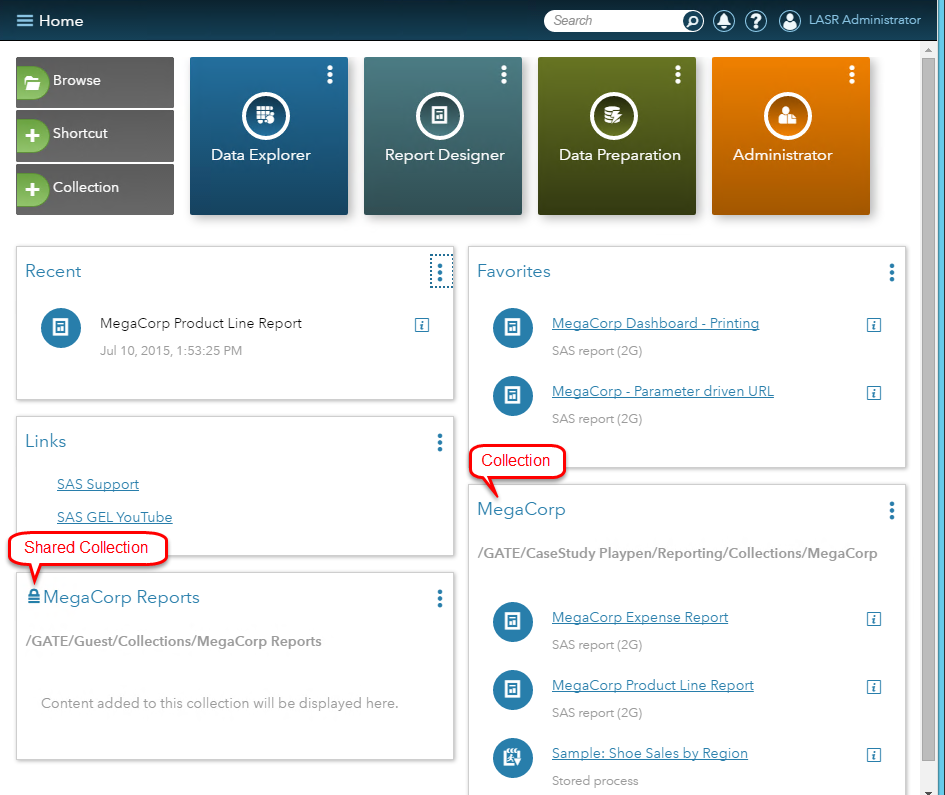
Add content to a Shared Collection
Now you will need to add content to your Shared Collection. Use the Shared Collection tile’s menu to select Edit, then use the + to add content. Caution: Just like the metadata folder location of the Shared Collection needs to be accessible to your users, so does your content. Collections will store a pointer to that actual piece of content, so you don’t have to worry about your content getting duplicated and potentially getting out of sync. Be sure to click the Save button once you have added all your desired content.
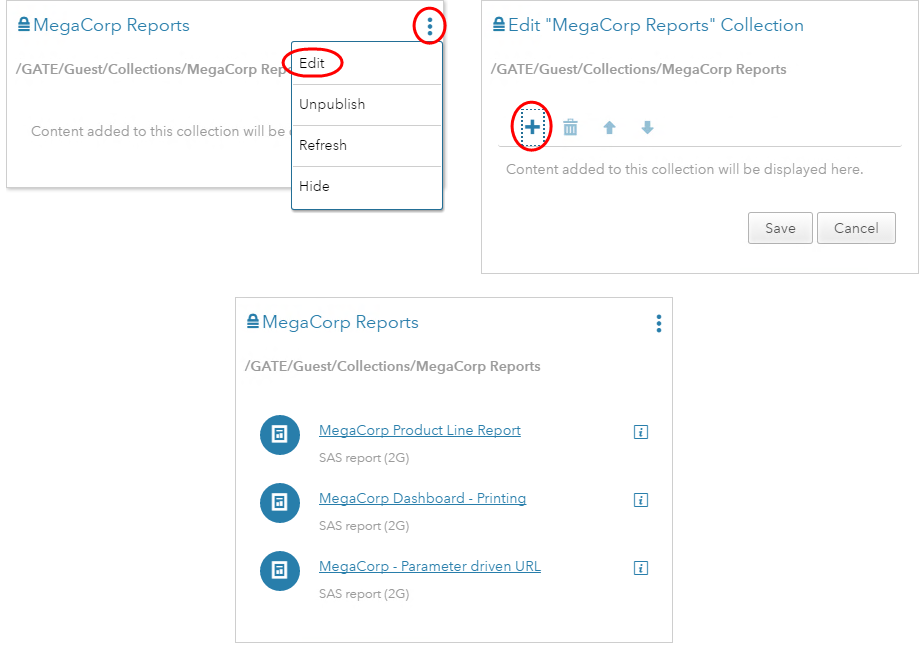
Manage a Shared Collection
Administrators
Any user with the proper Role and capability who has access to the Shared Collection will be able edit the Shared Collection.
Standard Users
For your standard users, if they have ReadMetadata permission to the Shared Collection metadata folder location then the Shared Collection will automatically appear on their Hub view. If they wish, they can Hide the Shared Collection tile; they always have the ability to go back and turn the tile back on from the Hub’s Settings menu. Keep in mind that in order to view the content in the Shared Collection the users will need Read access to the content itself.
For standard users who also use the SAS Mobile BI Application, the Shared Collection will automatically appear in the Portfolio menu. The user will still have to subscribe to the reports, but the Shared Collection and its report contents will be visible. This also includes those users who sign on as Guest. If the standard user hides the collection at any time, the Shared Collection grouping will be removed from the SAS Mobile BI Application, but any reports that were subscribed to will remain under the Subscribed grouping.


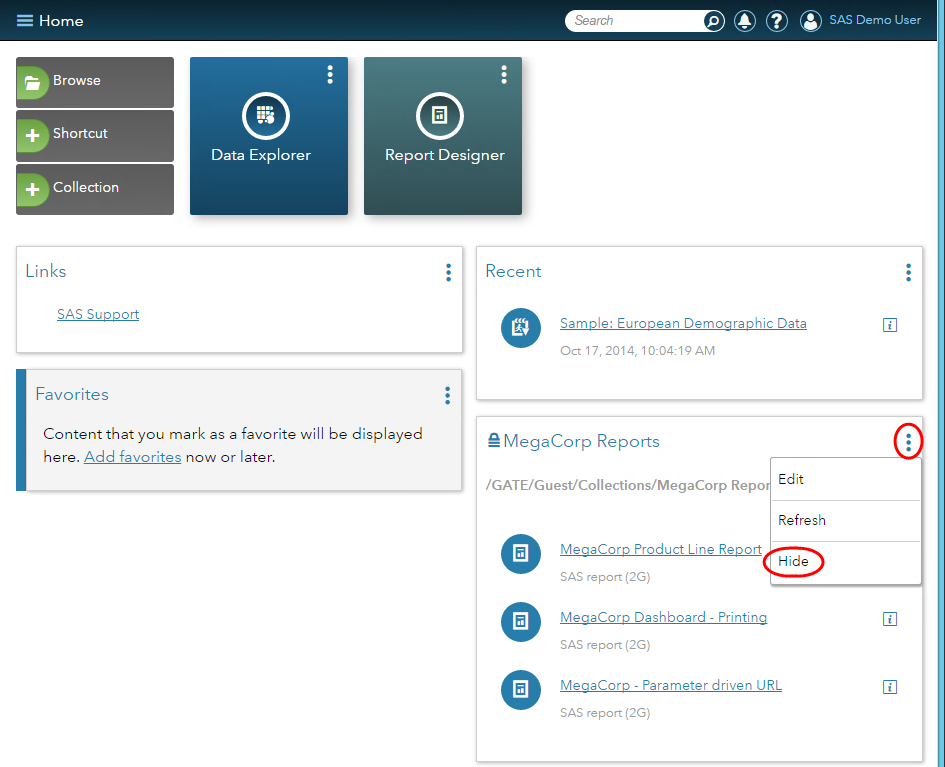
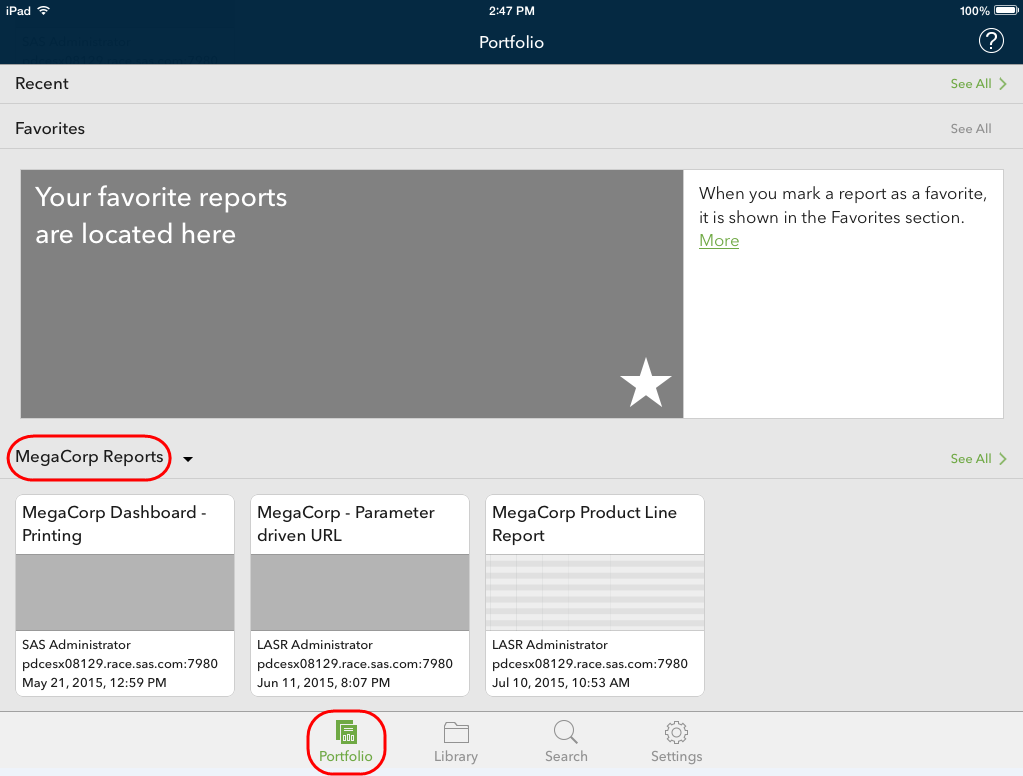

2 Comments
That is very attention-grabbing, You're a very professional blogger.
I have joined your rss feed and look forward to seeking more of your excellent post.
Additionally, I've shared your website in my social networks
I am trying to set auto mail to be sent to specific users on scheduled time so used File- Distribution Report in Report Designer. But, not able to schedule accordingly, it gives "java.lang.IllegalStateException : No services are available for: com.sas.svcs.scheduling.client.SchedulingServiceInterface. Is a required process not started?"
However, I was able to send these mails by using Run Now.
Could you please help me in the same.
Regars
Anand